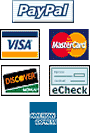|
Step 1 :: System 10 Asks to Configure
If you have just installed System 10 you will be prompted to run the DigiTest Utility. A Warning screen will pop up telling you that the DIGITEST needs to be configured. Select the Options the continue with the configuration..
Step 2 :: General Help
A General Help screen will pop up explaining how this program works.
Press Any Key to Continue
Step 3 :: Configuration Main Menu
Highlight Configure, Add, or Remove Cards
Press [ENTER]
Loopback functionality test
Summary of cards installed
Quit this program back to DOS :
Wait, the screen will flash once.
Step 4 :: Configure DigiBoard Main Screen
You will now be in the Configure Menu. It will look like this. Using the up, down, left and right arrows to move around the screen do the following resulting in a menu where you can select what type of board is being used.
Highlight Board 1
Press [ENTER]
Select PC / 8e
Press [ENTER]
| Type | Port | |
| Board 1 | ---------- | A ---- |
| Board 2 | ---------- | B ---- |
| Board 3 | ---------- | C ---- |
| Board 4 | ---------- | D ---- |
| Memory Address E0000-E1FFF | ||
| Write new driver | ||
| Quit to main menu | ||
Step 5 :: Select Address
Use the right arrow to highlight the A and press [ENTER]. This will pull up a menu where you can select what port the board will use. Select 100h and Press [ENTER].
Highlight A
press [ENTER]
Select 100h
Press [ENTER]
Step 6 :: Multiple Digiboards?
If you have multiple Digiboards installed in this computer, repeat the previous steps using sequential port setting for B, C and D.
B = 110h
C = 120h
D = 200h
Step 7 :: Select Memory Address
Highlight Memory Address, and press [ENTER]. This will pull up a menu where you can select what address is assigned to the Digiboards. Select D000-D1FFF and Press [ENTER].
Highlight Memory Address
press [ENTER]
Select D000-D1FFF
Press [ENTER]
Step 8 :: Write New Driver
Highlight Write new driver and press [ENTER]. A box will appear that looks like the follow screen.
Highlight Write New Driver
Press [ENTER]
Select Yes, change it
Press [ENTER]
| You need the following change(s) made in your CONFIG.SYS file: DEVICE = C:\SYSTEM10\XIDOS5.SYS Shall I make the change(s) now, or will you do the change(s) yourself later? Yes, change it No, I'll do it |
Step 9 :: Reboot Your Computer
A box will appear to explain that your must reboot your computer for the changes to be enabled. Press any key to continue. Exit the Digitest Utility by selecting Quit to main menu, press Enter, and then select Quit this program back to DOS and press ENTER. At the C:\ Prompt, press [CTRL] + [ALT] + [DELETE] to reboot your machine.
Press any key to continue
Select Quit to Main Menu - Press [ENTER]
Select Quit this Program - Press [ENTER]
Press [CTRL] + [ALT] + [DELETE]
Step 10 :: Test the Digiboard Ports
When the computer has successfully rebooted, the System 10 software will start again and display a message that you need to test the Digiboard ports. This will start up the Digitest Utility again, and bring up the same menu shown in Step 4. This time, select Loopback functionality test and press [ENTER].
This will bring up a another menu where you can select an Automated Test or a Manual Test. Corby recommends that you perform an Automated Test on any new Digiboards that you install in your PC. Follow the instructions given by the Automated Test. Once finished, quit the Digitest Utility and the System 10 software will automatically startup again.
Select Loopback Functionality Test - [ENTER]
Select Automated Test
Follow Automated Test Instructions
Quit the Digitest Utility