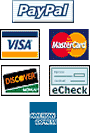|
Step 1 :: Insert DR-DOS or MS-DOS System Disk
Insert DR-DOS or MS-DOS System Disk into your Floppy Drive then re-boot the PC.
Step 2 :: Re-format the Hard Drive
Re-format the Hard Drive by typing FORMAT C: at the A> prompt. Then Reboot the PC with the DOS System Disk Still in the Floppy Drive.
Step 3 :: Install DR-DOS 7.03 or MS-DOS 6.22
Call Corby to order or Dr. Dos from Lineo, Inc.
Step 4 :: System 10 Installation Disk
Insert the Corby System 10 Installation Disk into drive A and at the C > prompt, type A: to switch to the A drive.
Step 5 :: System 10 Installer
Next, at the A> prompt, type INSTALL. This will start the System 10 Installation.
Step 6 :: Main Screen of the Installer
At the Main Screen of the System 10 Installer, choose one of 7 options to determine what type of installation your need. Choose the option which meets your current requirements.
NOTE
For the older multi DIP switch digiboards steps 4 & 5 (Port Testing) are not required. The 3rd & 4th System 10 screen in STEP 3 may not apply.
Step 7 :: Installer will copy
The System 10 Installer will copy all the files from the install disk and inflate them to the System 10 directory.
Step 8 :: Changes to you PC's CONFIG.SYS
Once copying is complete, the following screens will be displayed. Please enter the keyboard inputs exactly as they are shown.
Select Yes, change it and press ENTER otherwise you will have to change it manually.
| INSTALL may need the following changes made to your 'CONFIG.SYS' file: FILE=40 BUFFERS=30 Shall I make the changes for you now? Yes, do them No, not now |
| Your old CONFIG.SYS has been renamed to C:\CONFIG.S01. Press any key to continue |
Step 9 :: Changes to you PC's CONFIG.SYS Again
Select Yes then press [ENTER], change it otherwise you will have to change it manually.
| INSTALL may need the following changes made to your 'CONFIG.SYS' file: DEVICE=C:\DOS\EMM386.EXE X=D000-D1FF DEVICE=C:\SYSTEM10\XIDOS5.SYS Shall I make the changes for you now? Yes, do them No, not now |
| Your old CONFIG.SYS has been renamed to C:\CONFIG.S02. Press any key to continue |
Step 10 :: Select Always run
Selecting Always Run will start the system 10 software every time you reboot the PC.
Select Y to always run
Select N to boot to a command Prompt
| Do you want the SYSTEM10 software to always run when the computer is turned on or rebooted? If you do not want it to run when the computer is turned on, you will have to type 'SYSTEM10' at the DOS prompt. Always RUN or Type it in? |
Step 11 :: Changes to your autoexec.bat
Changes will be requested to be made to your autoexec.bat. The Origional file will be backed up under a different filename.
Press any key to finish installation.
| Your old AUTOEXEC.BAT has been renamed to C:\AUTOEXEC.B01. Press any key to continue |
Step 12 :: System 10 Install is now completed
Installation of SYSTEM 10 is now completed. You must reboot your computer for the changes to take affect. The System 10 install program will ask you to remove any floppy disks from the floppy drive and prompt you to reboot.
Remove the System 10 Installation Disk from the floppy drive and reboot your computer. If you selected auto start in the last step, the System 10 software will automatically load. If not, at the C> prompt, type system10.
Step 13 :: New Style Digiboard Configuration
If you have a new-style Digiboard, the System 10 program will prompt you to run the Digitest Utility. Please visit the Digiboard Configuration page for more detailed instructions on setting up a newer style Digiboard.
If you do not have a new-style Digiboard skip this step.
Step 14 :: All Done!
You are now finished installing System 10. See your System 10 Programming Manual for more information.